Een van de beste eigenschappen van het gebruik van een MacBook Pro of een andere laptop is de draagbaarheid. Hiermee kunt u werken waar u maar wilt zonder dat u hem op een stopcontact hoeft aan te sluiten. Een MacBook heeft namelijk een eigen accu en je kunt hem opladen als je hem altijd en overal wilt gebruiken.
Er is echter één probleem dat u zeker kunt ervaren. En dat is als je MacBook Pro laadt niet op. Soms laadt je MacBook Pro gewoon niet op na de update. Dit kan erg vervelend zijn, vooral als je op een plek bent waar geen stopcontact beschikbaar is.
Als dit uw geval is, hebben we enkele informatie en oplossingen die u kunt doen om dit probleem op te lossen, evenals een krachtig hulpmiddel om versnel je MacBook.
Inhoud: Deel 1. Dingen van MacBook Pro waar u op moet lettenDeel 2. Redenen waarom uw MacBook Pro niet oplaadtDeel 3. Problemen met MacBook Pro oplossen die niet wordt opgeladenDeel 4. De batterijstatus controleren om oplaadproblemen te voorkomenDeel 5. Conclusie
Mensen lezen ook:Hoe kan ik ervoor zorgen dat mijn Mac sneller werkt?Hoe een externe harde schijf te repareren die niet op de Mac verschijnt?
Deel 1. Dingen van MacBook Pro waar u op moet letten
Waarom laadt mijn MacBook niet op wanneer deze is aangesloten? Als u weet wat de oorzaak is, kunt u het natuurlijk snel oplossen. Hier zijn enkele dingen waar u op moet letten als uw MacBook Pro niet oplaadt wanneer deze is aangesloten.
1. Controleer of uw MacBook is aangesloten. Is de MagSafe aangesloten op uw MacBook?
2. Was de Apple-adapter goed aangesloten? Je moet weten dat elke Apple laptopadapter uit twee delen bestaat. De ene is de vierkante adapter en de andere is de verwijderbare stekker die hem op een muur aansluit. Wat u moet doen, is deze twee delen van elkaar scheiden.
3. Kunt u aansluiten op een stopcontact? Was de contactdoos aan? Heb je geprobeerd het op een ander stopcontact aan te sluiten? Dit zijn allemaal eenvoudig, maar je moet er zeker van zijn dat je dit dubbel checkt.
4. Hoe ziet de adapter eruit? Heeft het gebreken? Zo ja, heb je geprobeerd een andere adapter te gebruiken?
5. Zorg ervoor dat u uw laptop of uw MagSafe hebt gecontroleerd op stof dat mogelijk niet wordt opgeladen.
6. U kunt ook het batterijpictogram op uw menubalk controleren. Als dit zegt "Service Batterij” dan is het tijd dat je hem moet vervangen. Maak je geen zorgen, want je MacBook zal nog steeds kunnen werken. De batterij is echter al leeg en u kunt hem niet meer opladen.

Deel 2. Redenen waarom uw MacBook Pro niet oplaadt
Er zijn ook enkele mogelijke redenen voor. Hier zijn er een paar.
- Verbroken verbindingen
- Hardware problemen
- Oververhitting
- Batterij kritieke toestand
- Onjuiste instellingen
Deel 3. Problemen met MacBook Pro oplossen die niet wordt opgeladen
Nu u een aantal redenen kent waarom uw MacBook Pro niet oplaadt wanneer deze is aangesloten, is het tijd om dit probleem op te lossen. Hier zijn enkele methoden om het probleem op te lossen.
Methode # 1. Controleer uw hardware
Hoe zorg ik ervoor dat mijn MacBook Pro niet oplaadt? Voordat u verder gaat, moet u bij de basis beginnen. In dit soort situaties moet u eerst alle accessoires zien die u gebruikt om op te laden. Controleer uw kabel op eventuele schade. Probeer te zien of er gebroken plekken op de kabel zijn.
De volgende stap is dat u controleert of er vreemde voorwerpen op uw poorten zijn. Een stoffige poort kan een van de redenen zijn waarom je MacBook Pro niet oplaadt. Dit komt omdat het de verbinding blokkeert. Zorg ervoor dat u stof of vuil op uw poort verwijdert.
Kan ik mijn oplaadpoort schoonmaken met alcohol? Je moet je MacBook Pro niet schoonmaken met alcohol. Je moet het schoonmaken met een tandenstoker en een doekje, of met perslucht.
Zorg er vervolgens voor dat u op een stopcontact hebt aangesloten en dat u het hebt ingeschakeld. Als het nog steeds niet werkt, ga je gang en probeer een ander stopcontact te gebruiken.
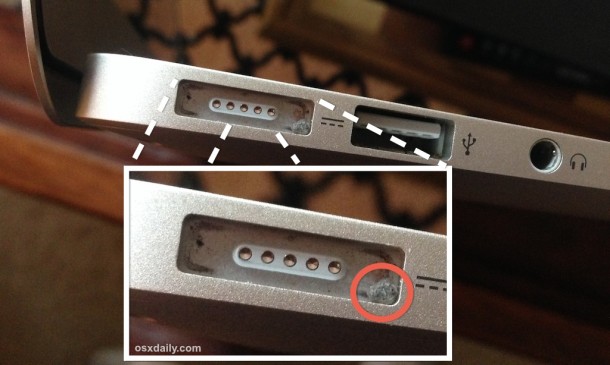
Methode # 2. Voer een herstart uit op uw MacBook Pro
Als de apps op uw MacBook Pro niet meer reageren of vastlopen, geldt dat ook voor de hardware. De hardware die het opladen van je MacBook Pro regelt, kan ook worden bevroren. Daarom is een eenvoudige herstart voldoende om MacBook Pro niet op te laden na de Big Sur-update.
1. Klik op het Apple-logo in de linkerbovenhoek van uw scherm.
2. Klik daarna op restart.
3. Wacht tot je MacBook opnieuw is opgestart. Zodra het volledig is ingeschakeld, probeert u het op te laden.
Methode # 3. Controleer de toestand van uw batterij
De batterij van uw MacBook Pro kan sneller verslijten, vooral als u het intensief gebruikt. Wat u moet doen, is de status van uw batterij controleren. Als u dit niet doet, loopt u mogelijk het risico een lege MacBook te hebben.
Houd de . ingedrukt om de levensduur van uw batterij te zien Keuze toets en klik vervolgens op de batterijpictogram. Zodra u dat doet, verschijnt de geavanceerde optie op uw scherm. U moet de vier toestanden van uw batterijstatus kennen.
1. Normaal – Dit is als uw batterij goed werkt.
2. Vervang snel – Uw batterij werkt nog. Het is echter niet hetzelfde als voorheen en er is behoefte aan vervanging.
3. Nu vervangen – Dit geeft aan dat de batterij onmiddellijk moet worden vervangen. Dit komt omdat het de lading erg slecht houdt.
4. Service Batterij – Dat betekent dat uw batterij zo snel mogelijk moet worden vervangen. Zo niet, dan bestaat het risico dat je MacBook beschadigd raakt.
Je moet weten dat de levensduur van je batterij op je MacBook Pro jouw eerste prioriteit is.
Methode # 4. Reset uw SMC
SMC of de System Management Controller is degene die verantwoordelijk is voor het beheer van de levensduur van uw batterij. Dus als uw MacBook Pro niet oplaadt wanneer deze is aangesloten, kunt u proberen om SMC op uw MacBook Pro opnieuw in te stellen om het probleem op te lossen.
Houd er rekening mee dat het resetten van de SMC met een verwijderbare batterij en een niet-verwijderbare batterij een ander proces heeft. Dit is een reden voor u om erachter te komen of u een verwijderbare batterij heeft. Als de batterij verwijderbaar is:
1. Schakel uw MacBook Pro uit
2. Verwijder je batterij
3. Houd de aan / uit-knop ongeveer vijf seconden ingedrukt.
4. Plaats uw batterij opnieuw
5. Zet je MacBook aan
Als de batterij niet kan worden verwijderd:
1. Schakel uw MacBook Pro uit
2. druk de Shift + Control + Option + Power tegelijkertijd ongeveer tien seconden ingedrukt.
3. Laat alle toetsen na tien seconden los
4. Druk op de aan / uit-knop van je MacBook om deze weer in te schakelen.
Als je MacBook Pro nog steeds niet oplaadt na SMC-reset, probeer dan de andere methoden hieronder.
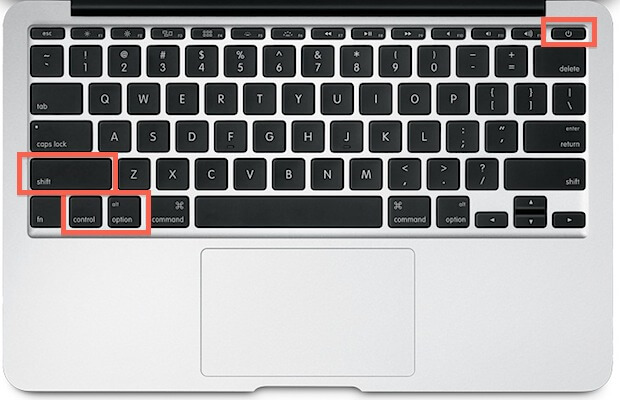
Methode # 5. Koel je MacBook af
Een mogelijke reden waarom uw MacBook Pro niet oplaadt wanneer deze is aangesloten, is dat deze al oververhit is. Zodra de thermische sensor van je MacBook Pro een temperatuurstijging detecteert, is de kans groter dat ze de toegang tot je batterij blokkeren. Dit is gedaan voor de veiligheid van je MacBook.
Als je ondervindt dat je MacBook oververhit raakt, hoef je het apparaat alleen uit te zetten en even af te laten koelen. Als u het buiten gebruikt, moet u naar een plaats gaan die lommerrijk is omdat een direct contact met zonlicht ook kan leiden tot oververhitting.
Deel 4. De batterijstatus controleren om oplaadproblemen te voorkomen
Nu we weten hoe we MacBook Pro kunnen repareren, wordt niet opgeladen. Om oplaadproblemen op uw MacBook Pro te voorkomen, is het een goed idee om de batterijstatus te controleren. De meest aanbevolen tool die u kunt gebruiken, is de iMyMac PowerMyMac.
PowerMyMac zal u zeker een melding geven over uw batterijstatus. Niet alleen dat, maar het zal u ook op de hoogte stellen zodra er een probleem is met uw MacBook Pro en het zal u ook helpen het probleem op te lossen.

Afgezien van deze, zijn er ook andere functies. U kunt bijvoorbeeld: ga uit de verwijderbare ruimte op Mac om meer ruimte te krijgen met behulp van PowerMyMac. Of u kunt het gebruiken om uw MacBook te versnellen.
Kenmerken van PowerMyMac:
- Het zal u helpen uw MacBook Pro sneller te maken
- Het kan snel en veilig al uw ongewenste bestanden van uw MacBook Pro verwijderen om meer opslagruimte vrij te maken.
- Het kan u ook helpen bij het lokaliseren en verwijderen van al uw onnodige e-mailbijlagen, meerdere talen en uw iTunes-back-up
- Het kan ook helpen bij het scannen en vervolgens verwijderen van alle grote bestanden die u niet langer nodig hebt op uw MacBook Pro.
Stap 1. Download en start PowerMyMac op uw MacBook Pro
Laat het programma downloaden. Installeer het op uw MacBook Pro en start het. Op het hoofdscherm van het programma heb je alle opties aan de linkerkant.

Stap 2. Systeemongeluk scannen
Stel dat u al uw ongewenste bestanden wilt opschonen. Het enige wat u hoeft te doen is te selecteren Rommel opruimer aan de linkerkant van je scherm. Klik daarna op de SCAN knop en wacht tot het klaar is.
Zodra het scanproces is voltooid, toont PowerMyMac u alle ongewenste bestanden op uw MacBook. Het zal ook al uw ongewenste bestanden categoriseren, zodat u ze gemakkelijker kunt bekijken.
Stap 3. Bekijk en selecteer items om op te ruimen
Klik op de categorie die u wilt opschonen en alle gegevens die deze bevatten, verschijnen aan de rechterkant van uw scherm. Kies alle gegevens die u wilt opschonen en klik vervolgens op de CLEAN knop.
U kunt dezelfde stappen ook uitvoeren voor: Duplicaatzoeker en Grote en oude bestanden.

Stap 4. Opschonen Mac-systeemongeluk is voltooid
Nadat u op de knop Opschonen heeft geklikt, zijn de ongewenste bestanden verwijderd.
Deel 5. Conclusie
Het is erg belangrijk dat u de levensduur van uw batterij in de gaten houdt. Het helpt ook voorkomen dat u problemen krijgt zoals uw MacBook Pro die niet oplaadt wanneer deze is aangesloten. Houd rekening met hoe u uw MacBook Pro gebruikt. Probeer het niet te gebruiken terwijl u het oplaadt, zodat de batterij niet beschadigd raakt.
Ook hebben PowerMyMac is een van de handigste software die je op je MacBook kunt hebben. Het kan u helpen eventuele problemen op uw MacBook Pro te controleren en op te lossen. Het kan ook uw MacBook versnellen en geef je Mac meer opslagruimte voor uw nieuwe bestanden en toepassingen.
Laat het programma op je MacBook Pro installeren en wees gerust dat je de beste ervaring ooit zult hebben. Een schone MacBook is een gezonde MacBook, hou dat in gedachten.



